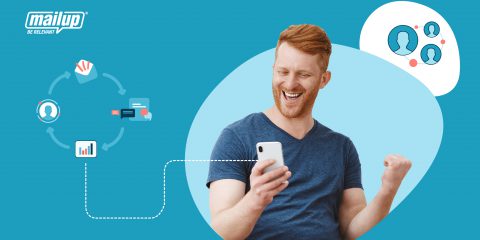Di seguito pubblichiamo per intero il contributo di Kelly Shetron per il blog di MailUp:
Personalizzare le comunicazioni, oggi, significa anche utilizzare contenuti dinamici. Basta dare un occhio alla propria casella inbox per rendersi conto di quanti messaggi riceviamo ogni giorno che sono ritagliati e customizzati specificatamente su di noi: dal semplice nome proprio nell’oggetto alla raccomandazione di un prodotto ad hoc, per arrivare a intere immagini personalizzate.
L’aggiunta di contenuti dinamici alle email è resa semplice da diversi tool disponibili sul web, come vedremo in questo veloce tutorial. Imparerai a prendere una qualsiasi immagine usata in un’email e a trasformarla in un’immagine personalizzata dinamicamente.
L’email di buon compleanno
Prendiamo come esempio questa email di buon compleanno inviata da StitchFix. Sappiamo che il compleanno offre un’ottima opportunità per creare una relazione personale con ciascun destinatario, che sarà contento di sentirsi coccolato e di ricevere un’offerta speciale per l’occasione.
Se ancora non invii email personalizzate per il compleanno dei tuoi clienti, è il momento di iniziare: i dati dicono che questo tipo di messaggio ottiene il 179% in più di clic rispetto alle normali email promozionali.
Che cosa serve per iniziare
Per costruire il messaggio personalizzato utilizzeremo questi due tool:
- L’intuitivo editor drag&drop BEE presente nella piattaforma MailUp (attiva una prova gratuita per testarlo)
- NiftyImages per creare l’immagine personalizzata. NiftyImages è una piattaforma semplice e intuitiva per personalizzare le immagini e creare timer di conto alla rovescia. L’iscrizione è gratuita.
Abbiamo riassunto il tutorial in questo video (in inglese):
Step 1. Disegna l’email nell’editor BEE
Iniziamo con il ricreare il messaggio di StitchFix nell’editor della piattaforma MailUp. Scegli un template a colonna singola e aggiungi l’header, il blocco dell’immagine e i blocchi di testo sottostanti.
Il passo successivo è inserire i testi e aggiustare il bottone di CTA. Coloriamo di turchese, in HTML, il padding dell’immagine, così che assomigli a quello dell’email originale. Per il momento lasciamo vuoto il segnaposto dell’immagine.
La struttura, a questo punto, è pressoché completa. A questo punto ci spostiamo su NiftyImages per creare l’immagine dinamica personalizzata e la carichiamo nel blocco immagine dell’editor BEE di MailUp.
Step 2. Crea e personalizza l’immagine con NiftyImages
Apri un account gratuito NiftyImages, se già non l’hai fatto.
2.1. Crea l’immagine personalizzata
Nella prima schermata, scegli New Personalized Image.
Adesso puoi, in alternativa:
- Caricare un’immagine dal tuo computer
- Scegliere un template dall’archivio di NiftyImages
Visto che abbiamo già la nostra immagine di buon compleanno (quella dell’email di StitchFix), facciamo l’upload diretto: clicca il bottone [Upload Image] nell’angolo in alto a destra e avvia il caricamento. Il testo personalizzato di default Great deals for our customers apparirà nel passaggio immediatamente successivo.
Utilizzando il menu a sinistra possiamo ora personalizzare il testo e le specifiche del font (stile e dimensione).
Per il momento inseriamo FIRSTNAME (nome proprio) come segnaposto per il testo dinamico. Al prossimo passaggio vedremo come modificarlo in base all’ESP utilizzato.
Occorre poi inserire un testo di default, che comparirà qualora il nome proprio del destinatario non sia disponibile
È il momento di controllare come sta venendo il messaggio! Clicca sul bottone [Preview] nell’angolo in alto a destra.
2.2. Genera l’URL dinamica per l’immagine
Questo passaggio è un po’ tecnico, ma è necessario. L’immagine personalizzata di buon compleanno che abbiamo creato ha un’URL dinamica, che contiene il nome proprio del destinatario come parametro alla fine. Questo tratto varia a seconda del provider ESP utilizzato e selezionato dal menu a tendina – noi, ovviamente, abbiamo definito MailUp come piattaforma di invio.
Questo passaggio è di estrema importanza: se la sintassi del tag con il nome è errata, l’immagine personalizzata non funzionerà! Ogni ESP ha una sua sintassi specifica (che prevede, ad esempio, parentesi tonde o graffe). Il menu a tendina di NiftyImages genera un URL specifica per l’ESP selezionato.
Una volta generato l’URL dinamico, copialo e incollalo in un blocco note. È il momento di tornare all’editor sulla piattaforma MailUp: abbiamo quasi finito!
Ecco un tutorial di NiftyImages che chiarisce come generare l’URL dinamico:
Step 3. Aggiungi l’immagine personalizzata all’email
Una volta tornato nell’editor MailUp, clicca sul segnaposto dell’immagine per visualizzarne il menu a destra. Attiva l’opzione Immagine dinamica dal menu Proprietà contenuto.
Scopri di più sul potere dell’automazione per le tue email scaricando questo ebook e leggendo questo post.
Il contenuto originale è stato pubblicato sul blog di MailUp a firma di Kelly Shetron